شبکه وایرلس Peer 2 Peer یا اصطلاحا ad-hoc برای اتصال دو سیستم دارای قابلیت وایرلس به یکدیگر ، بدون نیاز به هیچ وسیله دیگری است.یعنی شما می توانید به راحتی اگر دو لپ تاپ مدل جدید دارید ، به همدیگه شبکه کنید و از اطلاعات همدیگه استفاده کنید.
فقط قبلش این توضیح راباید دانست که ما کلا برای اتصال کامپیوتر یا هر وسیله دیگه ای به صورت وایرلس به همدیگر از دو روش استفاده میکنیم:
- Infrastructure
- Ad-hoc
پیکربندی کامپیوتر میزبان :
ابتدا باید کامپیوتر میزبان ( همان کامپیوتری که به اینترنت وصل میباشد ) را پیکربندی کرد.
حالا مراحل زیر را گام به گام دنبال کنید:
1 ـ ابتدا گزینه Network Connections را از کنترل پانل باز کنید. سپس روی گزینه Wireless Network Connection کلیک راست کرده و گزینه Properties را انتخاب کنید. به شکل1 دقت نمایید.
2 ـ در پنجره باز شده به برگه Wireless Networks رفته ( به شکل 2 دقت کنید ) و مطمئن شوید که هیچ شبکه بیسیمی از قبل در لیست Preferred Network وجود نداشته باشد، اگر وجود داشت، آن را انتخاب کرده و سپس توسط دکمه Remove آن را حذف کنید
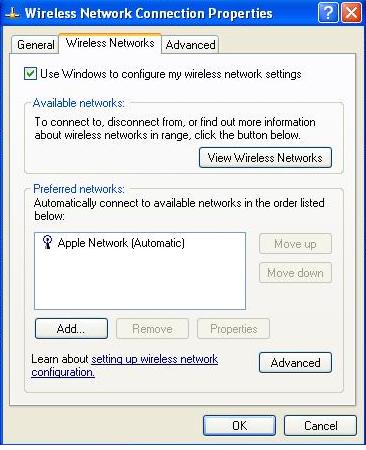
3ـ سپس مطابق با شکل 3 روی دکمه Advanced کلیک کرده و گزینه Computer to Computer (ad hoc) Network only را انتخاب کنید و دکمه Close را بزنید
4ـ حالا از پنجره Wireless Network Connection Propertiesدکمه Add را انتخاب کنید. ( به شکل 4 دقت کنید. ) با این کار شبکه بیسیم را پیکربندی میکنیم. شما باید موارد زیر را تعیین کنید
4ـ حالا از پنجره Wireless Network Connection Propertiesدکمه Add را انتخاب کنید. ( به شکل 4 دقت کنید. ) با این کار شبکه بیسیم را پیکربندی میکنیم. شما باید موارد زیر را تعیین کنید
.JPG)
نام شبکه ( Network Name SSID ) این بخش نام شبکه بیسیم شما را مشخص میکند و کامپیوترها با این نام به دنبال شبکه بیسیم میگردند
اعتبار سنجی شبکه ( Network Authentication )
آیا اعتبار کامپیوترهای شبکه هنگام برقراری ارتباط بررسی بشود یا نه؟ برای شبکههای ad hoc مقدار آن را Open انتخاب کنید.
l رمز گذاری دادهها ( Data Encryption ) :
نوع سیستم رمز گذاری دادهها را WEP انتخاب کنید.
کادر " The Key is Provided for me automatically" را از حالت انتخاب خارج کنید.
پیکربندی کلید شبکه ( Network Key ) :
کلید شبکه، یک اسم رمز میباشد که برای رمز گذاری دادههای انتقالی در شبکه استفاده میشود. این رمز گذاری مانع از دسترسی همسایگان به امواج شبکه بیسیم شما شده و از دیدن و درنتیجه حذف کردن فایلهای شما توسط آنها جلوگیری میکند، حتی اگر سرویس اشتراک فایلها در شبکه شما فعال باشد. البته لازم بذکر است که آنها امواج شبکه شما را توسط کارتهای شبکه بیسیم خودشان دریافت میکنند، ولی بدلیل نداشتن کلید شبکه، قادر به ورود به شبکه شما نیستند. این کلید هر ترکیبی از حروف و اعداد میتواند باشد.
بعد از زدن دکمه OK، نام شبکه شما در بخش Preferred Network دیده میشود. ( به شکل 5 دقت کنید ) شبکه شما با یک علامت ضربدر قرمز مشخص شده است که کاملاً طبیعی است و جای هیچ نگرانی از بابت آن ضربدر قرمز نیست.
اعتبار سنجی شبکه ( Network Authentication )
آیا اعتبار کامپیوترهای شبکه هنگام برقراری ارتباط بررسی بشود یا نه؟ برای شبکههای ad hoc مقدار آن را Open انتخاب کنید.
l رمز گذاری دادهها ( Data Encryption ) :
نوع سیستم رمز گذاری دادهها را WEP انتخاب کنید.
کادر " The Key is Provided for me automatically" را از حالت انتخاب خارج کنید.
پیکربندی کلید شبکه ( Network Key ) :
کلید شبکه، یک اسم رمز میباشد که برای رمز گذاری دادههای انتقالی در شبکه استفاده میشود. این رمز گذاری مانع از دسترسی همسایگان به امواج شبکه بیسیم شما شده و از دیدن و درنتیجه حذف کردن فایلهای شما توسط آنها جلوگیری میکند، حتی اگر سرویس اشتراک فایلها در شبکه شما فعال باشد. البته لازم بذکر است که آنها امواج شبکه شما را توسط کارتهای شبکه بیسیم خودشان دریافت میکنند، ولی بدلیل نداشتن کلید شبکه، قادر به ورود به شبکه شما نیستند. این کلید هر ترکیبی از حروف و اعداد میتواند باشد.
بعد از زدن دکمه OK، نام شبکه شما در بخش Preferred Network دیده میشود. ( به شکل 5 دقت کنید ) شبکه شما با یک علامت ضربدر قرمز مشخص شده است که کاملاً طبیعی است و جای هیچ نگرانی از بابت آن ضربدر قرمز نیست.
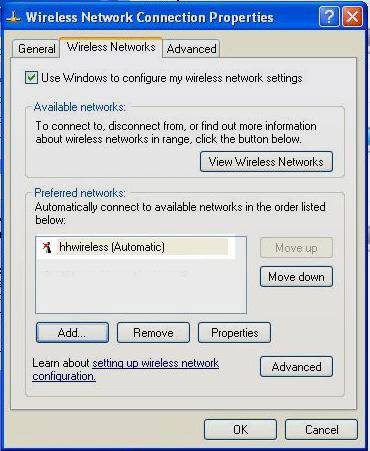
دکمه OK را بزنید. حالا تحت نام کارت شبکهای که به اینترنت متصل میباشد، عبارت "Shared" را میبینید. ( به شکل7 دقت کنید. ) در عین حال هنوز اتصال کارت شبکه بیسیم شما به صورت "Not Connected" نمایان میباشد که این امر هم کاملاً طبیعی است. تنها در صورتیکه هر کامپیوتر دیگری به شبکه شما بپیوندد، این عبارت به "Connected" تغییر میکند
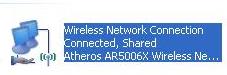
حالا کامپیوتر میزبان بدرستی پیکربندی شده است و باید کامپیوترهای دیگر را برای استفاده از شبکه بیسیم پیکربندی کرد.
پیکربندی سایر کامپیوترها :
پیکربندی سایر کامپیوترها بسیار ساده میباشد و کافی است که مراحل زیر را دنبال کنید:
ـ اگر کامپیوتر میزبان را بدرستی پیکربندی کرده باشید، شبکه بیسیم شما در لیست شبکههای در دسترس تمام کامپیوترهایی که دارای کارت شبکه بیسیم میباشند، قرار میگیرد. فقط کافیست که روی آیکون شبکه بیسیم واقع در نوار وظیفه کلیک کرده و یا روی آیکون Wireless Network Connection در پنجره Network Connections در کنترل پانل دابل کلیک کنید تا لیست شبکههای بیسیم در دسترس را ببینید.
همانگونه که در شکل 8 مشخص شده است، امکان دارد که چندین شبکه بیسیم را ببینید. ( بقیه شبکهها مربوط به شبکههای بیسیم اطراف شما میباشند و اینجاست که رمز گذاری دادهها اهمیت پیدا میکند. ) حال باید روی شبکه خودتان کلیک کنید
.
بعد از دابل کلیک کردن بر روی نام شبکه مورد نظر، مطابق با شکل 9 ویندوز کلید شبکه مذکور را از شما میخواهد( همان کلیدی که در مرحله 4 وارد کردید)
بعد از این، از طریق اتصال اینترنت موجود بر روی کامپیوتر میزبان، به اینترنت دسترسی خواهید داشت. اگر تمام کارها را مطابق با مقاله انجام دادهاید میتوانید صحت آنها را از طریق باز کردنIE و سر زدن به سایت www.IRtools4U.com بررسی کنید!
حالا روی کامپیوتر میزبان عبارت "Connected" برای ارتباط بیسیم ظاهر میشود. ( به شکل 11 دقت نمایید. ) همانگونه که اشاره شد، تنها وقتی عبارت "Connected" در کامپیوترهای میزبان ظاهر میشود که حداقل یکی از کامیپوترهای دیگر به آن متصل شده باشند.
برای اطمینان بیشتر، پیشنهاد میشود سایر شبکههایی که در بخش "Preferred Networks" نمایان میشوند و مربوط به شبکه همسایگان گرامی میباشند را در تمام کامپیوترها حذف کنید.
حالا که شما اینترنت را در شبکه بیسیم خود به اشتراک گذاشته اید، میتوانید شبکه را برای اشتراک چاپگرها و فایلها هم پیکربندی کنید. نکته مهم آن است که فایلها یا چاپگرها ( برخلاف اینترنت ) نیازی نیست که بر روی کامپیوتر میزبان قرار داشته باشند و میتوانند روی هر کامپیوتری که در شبکه قرار دارد، باشند. ( هرچند بهتر است که چاپگرها روی کامپیوتر میزبان باشند، زیرا این کامپیوتر مجبور است که به خاطر تامین اینترنت برای سایرین، همیشه روشن باشد و درنتیجه چاپگر شما هم همیشه فعال خواهد بود. )
سخن پایانی
راهاندازی شبکه بیسیم به صورت ad hoc یکی از روشهای پر کاربرد در منازل و دفاتر اداری کوچک میباشد که با توجه به سادگی پیاده سازی آن، به راحتی توسط کاربران عادی قابل انجام است. لذا در صورتیکه نیاز به سرعت بالا در انتقال اطلاعات بین کامپیوترها ندارید، شک نکنید که بهترین گزینه همین روش ad hoc میباشد.
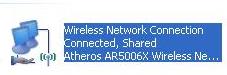
حالا کامپیوتر میزبان بدرستی پیکربندی شده است و باید کامپیوترهای دیگر را برای استفاده از شبکه بیسیم پیکربندی کرد.
پیکربندی سایر کامپیوترها :
پیکربندی سایر کامپیوترها بسیار ساده میباشد و کافی است که مراحل زیر را دنبال کنید:
ـ اگر کامپیوتر میزبان را بدرستی پیکربندی کرده باشید، شبکه بیسیم شما در لیست شبکههای در دسترس تمام کامپیوترهایی که دارای کارت شبکه بیسیم میباشند، قرار میگیرد. فقط کافیست که روی آیکون شبکه بیسیم واقع در نوار وظیفه کلیک کرده و یا روی آیکون Wireless Network Connection در پنجره Network Connections در کنترل پانل دابل کلیک کنید تا لیست شبکههای بیسیم در دسترس را ببینید.
همانگونه که در شکل 8 مشخص شده است، امکان دارد که چندین شبکه بیسیم را ببینید. ( بقیه شبکهها مربوط به شبکههای بیسیم اطراف شما میباشند و اینجاست که رمز گذاری دادهها اهمیت پیدا میکند. ) حال باید روی شبکه خودتان کلیک کنید
.
بعد از دابل کلیک کردن بر روی نام شبکه مورد نظر، مطابق با شکل 9 ویندوز کلید شبکه مذکور را از شما میخواهد( همان کلیدی که در مرحله 4 وارد کردید)
بعد از این، از طریق اتصال اینترنت موجود بر روی کامپیوتر میزبان، به اینترنت دسترسی خواهید داشت. اگر تمام کارها را مطابق با مقاله انجام دادهاید میتوانید صحت آنها را از طریق باز کردنIE و سر زدن به سایت www.IRtools4U.com بررسی کنید!
حالا روی کامپیوتر میزبان عبارت "Connected" برای ارتباط بیسیم ظاهر میشود. ( به شکل 11 دقت نمایید. ) همانگونه که اشاره شد، تنها وقتی عبارت "Connected" در کامپیوترهای میزبان ظاهر میشود که حداقل یکی از کامیپوترهای دیگر به آن متصل شده باشند.
برای اطمینان بیشتر، پیشنهاد میشود سایر شبکههایی که در بخش "Preferred Networks" نمایان میشوند و مربوط به شبکه همسایگان گرامی میباشند را در تمام کامپیوترها حذف کنید.
حالا که شما اینترنت را در شبکه بیسیم خود به اشتراک گذاشته اید، میتوانید شبکه را برای اشتراک چاپگرها و فایلها هم پیکربندی کنید. نکته مهم آن است که فایلها یا چاپگرها ( برخلاف اینترنت ) نیازی نیست که بر روی کامپیوتر میزبان قرار داشته باشند و میتوانند روی هر کامپیوتری که در شبکه قرار دارد، باشند. ( هرچند بهتر است که چاپگرها روی کامپیوتر میزبان باشند، زیرا این کامپیوتر مجبور است که به خاطر تامین اینترنت برای سایرین، همیشه روشن باشد و درنتیجه چاپگر شما هم همیشه فعال خواهد بود. )
سخن پایانی
راهاندازی شبکه بیسیم به صورت ad hoc یکی از روشهای پر کاربرد در منازل و دفاتر اداری کوچک میباشد که با توجه به سادگی پیاده سازی آن، به راحتی توسط کاربران عادی قابل انجام است. لذا در صورتیکه نیاز به سرعت بالا در انتقال اطلاعات بین کامپیوترها ندارید، شک نکنید که بهترین گزینه همین روش ad hoc میباشد.
