- اکسس پوینت تان را روشن کنید.
- با استفاده از یک کابل کراس اکسس پوینت تان را به صورت مستقیم به کامپیوترتان متصل کنید. این کار را می توانید با اتصال آن به یک سوییچ یا هاب هم انجام دهید.
- WinBox را اجرا کنید.
- برای مشاهده های میکروتیک های متصل شده بر روی کلید ... کلیک کنید.
.png)
5. دستگاه مورد نظرتان را انتخاب کرده و بر روی کلید Connect کلیک کنید.
.png)
شما حالا به اکسس پوینت میکروتیک متصل شده اید.
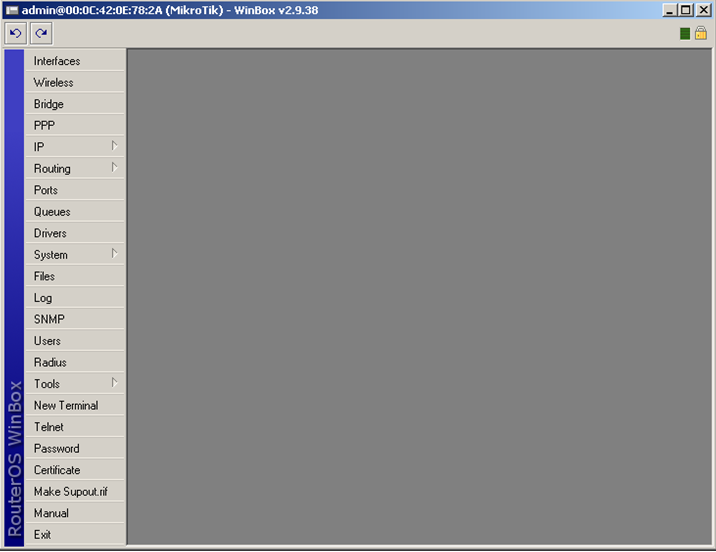
به اکسس پوینت می توانید به آن دسترسی داشته باشید. IP با تخصیص یک آدرس
Bridged Mikrotik حالت نخست: پیکربندی اکسس پوینت
Bridged Mikrotik حالت نخست: پیکربندی اکسس پوینت
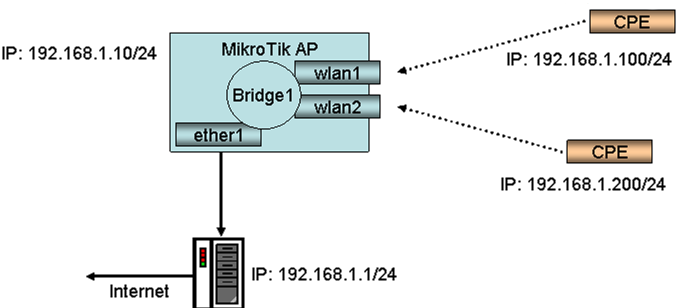
Interface در این حالت ، که ساده ترین پیکربندی به شمار می آید دو اکسس پوینت را انتخاب کرده و همه های آن را به صورت Bridged تنظیم می کنیم. اینترنت از طریق اینترفیسی که به شبکه سیمی متصل است در دسترس است.
- گزینه Bridge را انتخاب کنید.
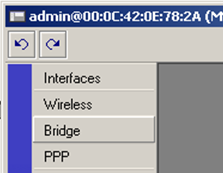
جدید کلیک کنید. Bridge 2. بر روی کلید قرمز رنگ + برای افزودن یک
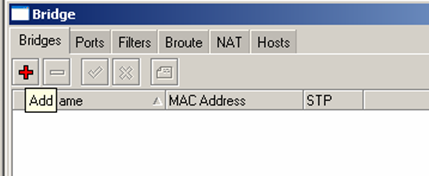
Ok 3. همه تنظیمات پیش فرض را پذیرفته و بر روی کلیک کنید.
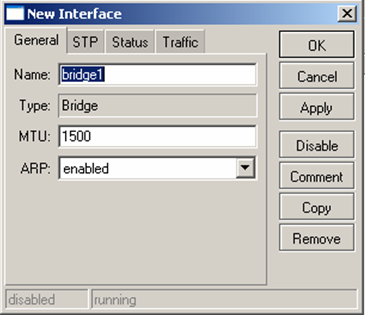
. بروید Ports 4. به لبه
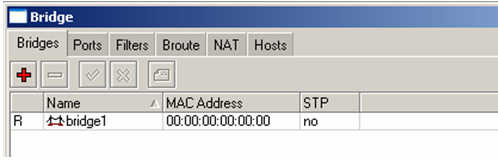
5. بر روی کلید قرمز رنگ + برای افزودن یک پورت جدید کلیک کنید.
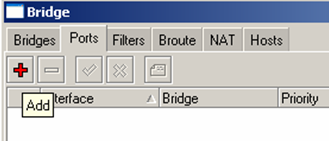
.را انتخاب نمایید Interface->Ether1 , Bridge>bridge1 6. به ترتیب گزینه های
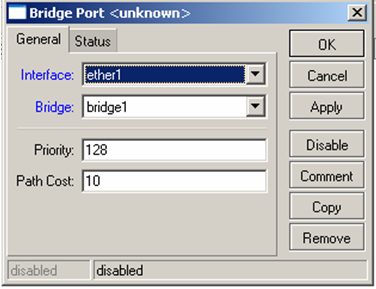
. را انتخاب کنید Interface->Wlan1,Bridge->bridge1 7. مجددا بر روی کلید قرمز رنگ + کلیک کرده و این بار گزینه های
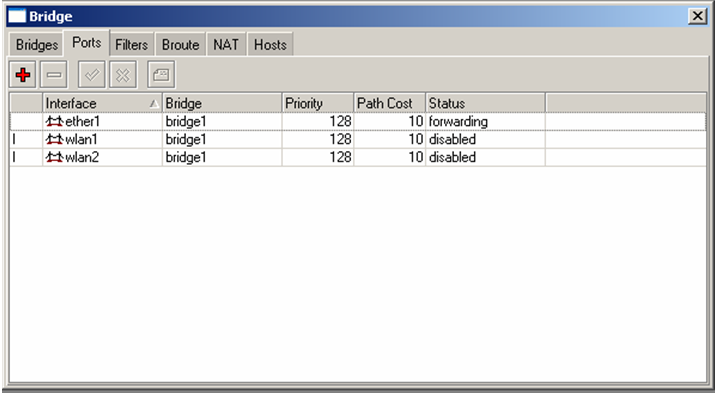
.ببینید Bridge9. پنجره
. را دنبال کنید IP->Addresses 10. مسیر
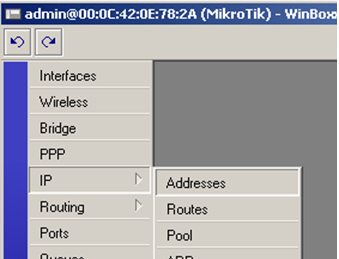
11. بر روی کلید قرمز رنگ + کلیک کنید و آدرسی را بیافزایید.
12. آدرس 192.168.1.10/24را در فیلد آدرس وارد کنید
12. آدرس 192.168.1.10/24را در فیلد آدرس وارد کنید
. کلیک کنیدOK را انتخاب و بر روی کلید Bridge1، Interface 13 . در منوی کشویی
Address/Subnetنکته: تمامی آدرس های میکروتیک با فرمت وارد میشوند.
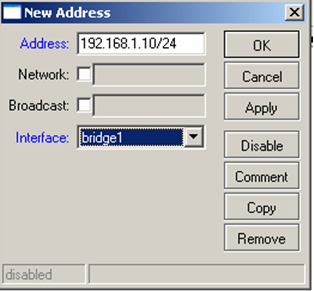
Address List14. پنجره باز شده را ببندید.
Interfaces. 15 را از منوی اصلی انتخاب کنید.
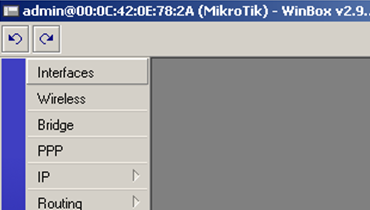
Wlan1 16. برای پیکربندی ، بر روی آن دابل کلیک کنید.
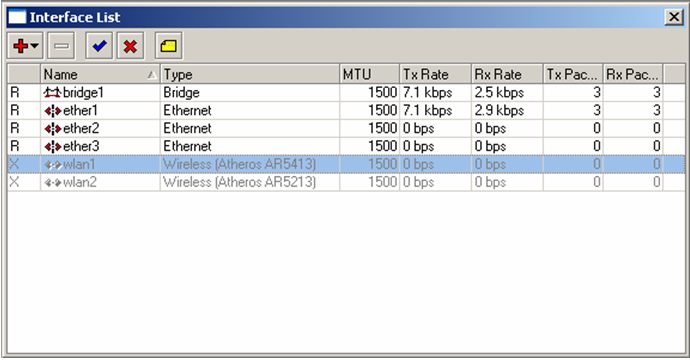
. برویدWireless17. به لبه
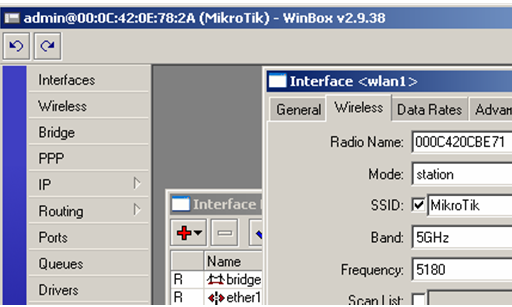
، Mode18. در منوی کشویی گزینه ap Bridge را انتخاب کنید..
SSID. 19 مورد نظرتان را در فیلد SSID وارد کنید.
SSID. 19 مورد نظرتان را در فیلد SSID وارد کنید.
هم گزینه دلخواه را از میان باندهای 2.4 یا 5 گیگاهرتزی انتخاب نمایید.Band 20 . در منوی کشویی
فرکانس مورد نظرتان را وارد کنید. Frequency21. در فیلد
22. بر رویok برای دخیره تغییرات کلیک کنید.
22. بر رویok برای دخیره تغییرات کلیک کنید.
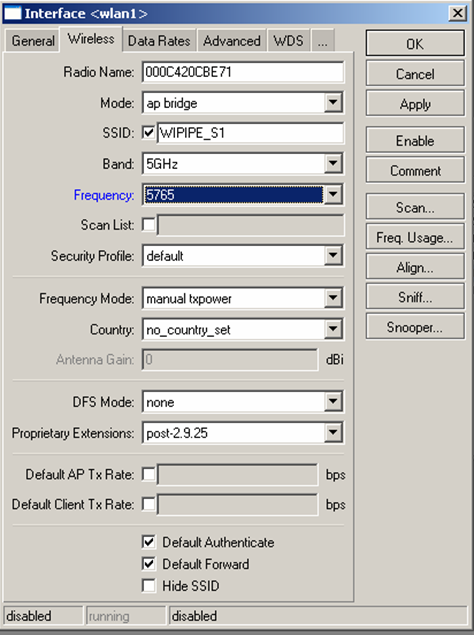
یکسانی برای هر دو رادیو استفاده نکنید. SSID هم تکرار کنید. به خاطر داشته باشید ازWlan2 23. این کار را برای
را انتخاب و برای فعال کردن اینترفیس بر روی تیک آبی رنگ کلیک کنید.Wlan1. 24
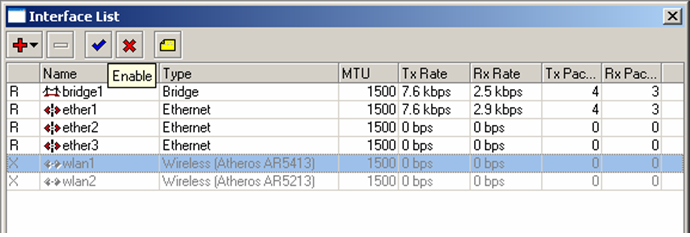
Wlan2. 25 را انتخاب و برای فعال کردن اینترفیس بر روی تیک آبی رنگ کلیک کنید.
لیست اینترفیس ها را ببندید.
IP.26وسپس Routes را انتخاب کنید.
لیست اینترفیس ها را ببندید.
IP.26وسپس Routes را انتخاب کنید.
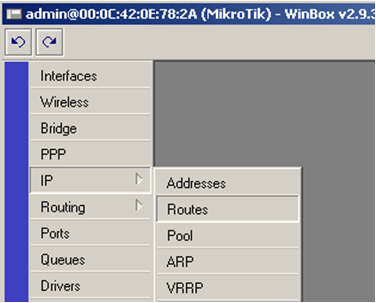
28. برای افزودن مسیر پیش فرض بر روی کلید قرمز رنگ + کلیک کنید.
29. در فیلد مقصد آدرس 0.0.0.0/0 را وارد کنید.
29. در فیلد مقصد آدرس 0.0.0.0/0 را وارد کنید.
، آدرس 192.168.1.1 را واردکنید.Gateway 30. در فیلد
.png)
31. بر روی OK برای ذخبره عملیات کلیک کنید.
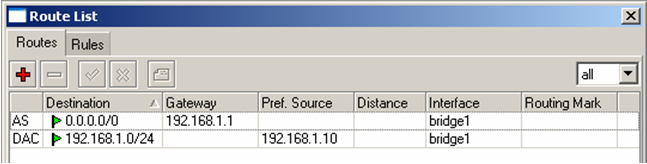
حالت دوم : پیکربندی میکروتیک برای مسیریابی
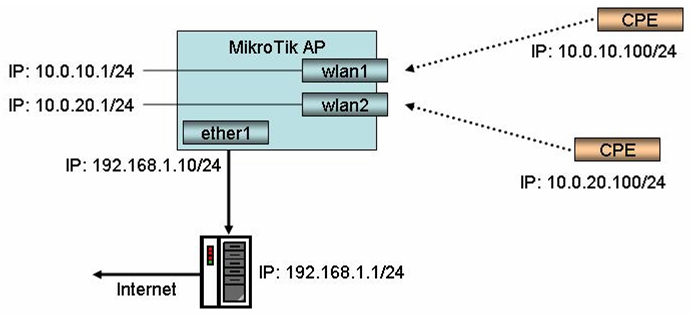
را ایجا د نکرده اید Bridge و مسیریابی شده را شرح می دهیم. البته باید توجه داشته باشید که این آموزش بر مبنای آن که شما هنوزBridged در این بخش تفاوت های میان
و هیچ آدرسی به اینتر فیش ها نداده اید شرح داده شده است
- گزینه Address را از بخش IP انتخاب کنید.
- بر روی کلید قرمز رنگ + کلیک کرده و آدرسی را اضافه کنید.
- آدرس IP را بر روی 192.168.1.10/24 تنظیم کرده و Interface را به eth1 تغییر دهید.
- بر روی کلید قرمز رنگ + کلیک کرده و آدرس دیگری را اضافه کنید.
- آدرس IP را بر روی 10.0.10.1/24 تنظیم کرده و Interface را به Wlan1 تغییر دهید.
- بر روی کلید قرمز رنگ + کلیک کرده و آدرس دیگری را اضافه کنید.
- آدرس IP را بر روی 10.0.20.1/24 تنظیم کنید و Interface را به WLAN2 تغییر دهید.
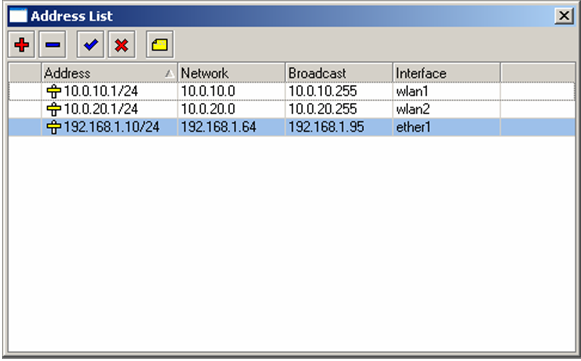
8. بر روی IP , و سپس Routers کلیک کنید و آدرس 192.168.1.1را به عنوان مسیر پیش فرض همانند گام های 27 تا 31 حالت پیش تکرار کنید.
9. بر روی IP و سپس Firewall 'کلیک کنید.
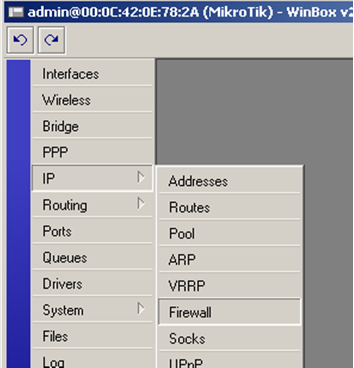
10. بر روی لبه NAT کلیک کنید.
11. بر روی کلید قرمز رنگ + کلیک کنید و یک Rule جدید NAT ایجاد کنید.
11. بر روی کلید قرمز رنگ + کلیک کنید و یک Rule جدید NAT ایجاد کنید.
12. Chain->srcnat را دنبال کرده و Out interface را بر روی Ether1 تنظیم کنید.
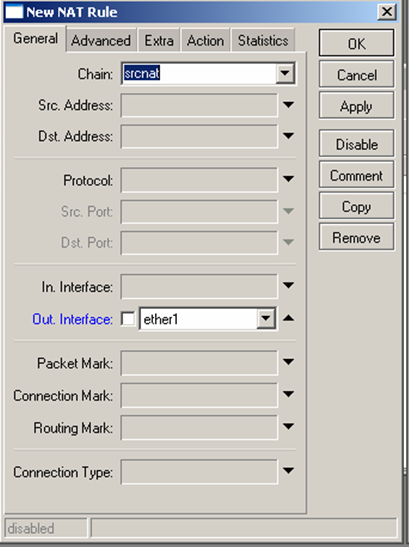
کلیک کنید.Action 13. بر روی لبه
14. گزینه masquarede را لز لیست Action انتخاب کنید.
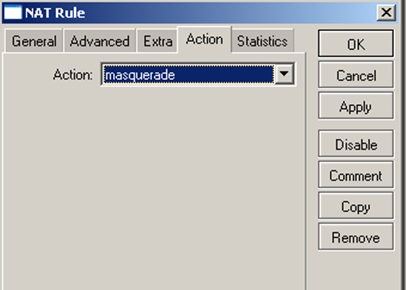
15. برای ذخیره عملیات کلید ok را بزنید.
