در این مقاله قصد داریم به موضوعی تحت عنوان مشکل Connecting در Adobe Connect – ادوبی کانکت اشاره داشته باشیم.

این مقاله به یکی از شایع ترین مشکلات کاربران هنگام اتصال به meeting سرور Adobe Connect می پردازد.
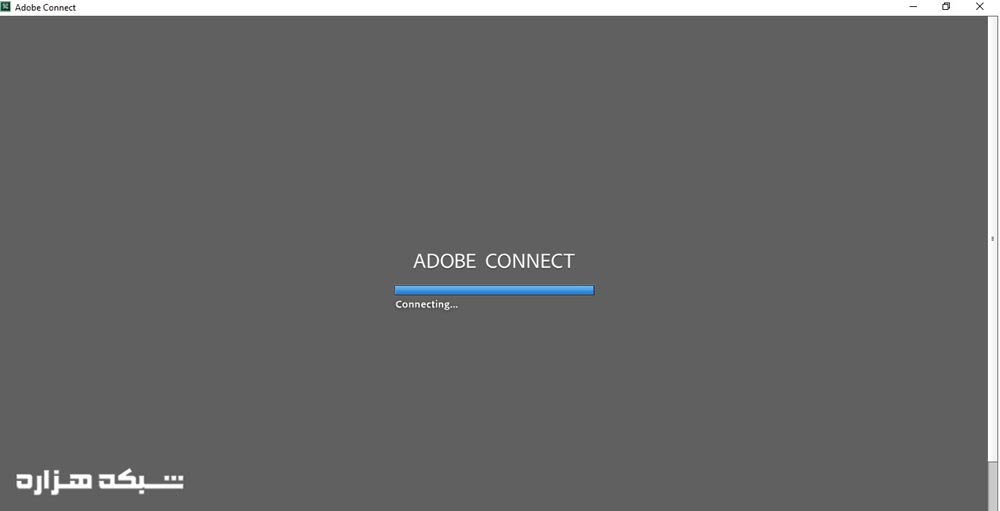
مشکل Connecting در Adobe Connect – ادوبی کانکت
حل مشکل ورود به کلاس مجازی ادوبی کانکت – Adobe Connect
بسیاری از کاربرن زمانی که قصد اتصال به کلاس مجازی ادوبی کانکت را دارند ، صفحه لاگین آنها در حالت Connecting یا Loading می ماند.
در مقاله مشکل Connecting در Adobe Connect – ادوبی کانکت به چهار مورد از عوامل اصلی این اتفاق اشاره داریم:
1- اولین دلیل می تواند به روز نبودن فلش پلیر – flash player مرورگر باشد.
2- تنظیم نبودن ساعت و تاریخ در سرور Adobe Connect است.
3- اما یکی از اصلی ترین دلایل برای بروز چنین مشکلی می تواند نسخه استفاده شده نرم افزار باشد.
گفتنی است، دو نوع نرم افزار Adobe Connect نسخه دسکتاپ برای فراخوانی سرور Adobe Connect و اتصال به meeting داریم:
تفاوت این دو نوع نرم افزار و نسخه ، نوع فراخوانی آنها می باشد.
ادوبی کانکت Standalone
نسخه Stand alone به صورت مستقل و مانند یک نرم افزار روی سیستم عامل نصب می شود.
و قابل اجرا به صورت مستقل می باشد.
ادوبی کانکت Add in
نسخه Add in مانند پلاگین و افزونه بر روی مرورگر پیش فرض سیستم عامل نصب می شود.
طبیعتا اجرای این نسخه به اجرا مرورگر نیاز دارد.
برای حل مشکل Connecting پیشنهاد می شود از نسخه Add in نرم افزار Adobe Connect استفاده شود.
روش کار به صورت زیر است:
1- پس از نصب Adobe Connect Add in ، مرورگر را اجرا کرده و آدرس meeting را وارد کرده و تایید می کنیم.

ادوبی کانکت – Adobe Connect – Add in
2- در مرحله بعد معمولا به دلیل پایین بودن ورژن اولیه نصب شده، نیاز به بروزرسانی داریم.
گزینه Yes را انتخاب می کنیم.

ادوبی کانکت – Adobe Connect – بروزرسانی
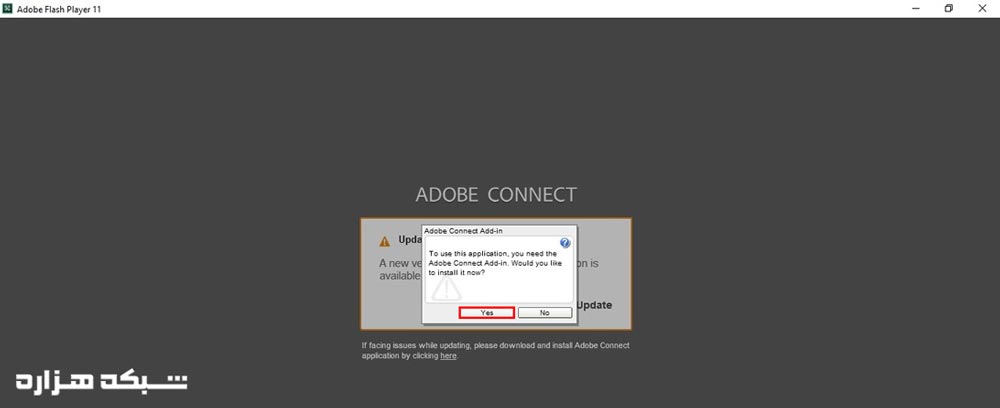
ادوبی کانکت – Adobe Connect – بروزرسانی
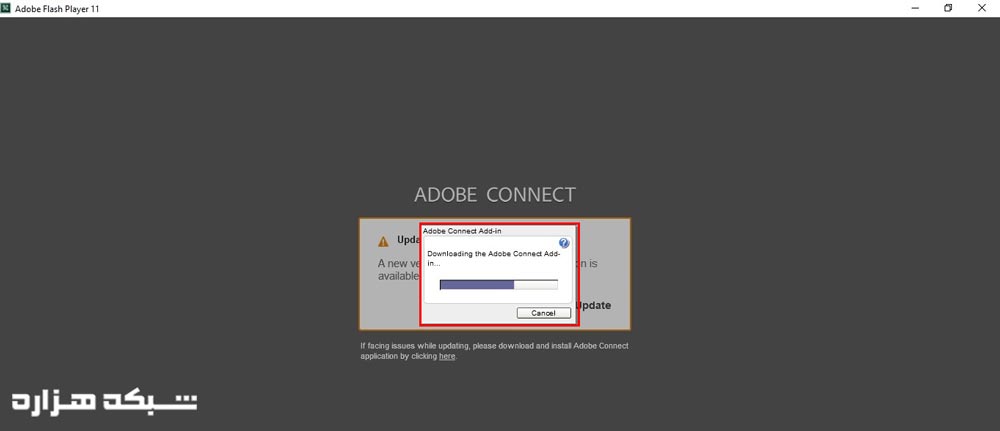
ادوبی کانکت – Adobe Connect – دانلود
3- در مرحله بعد مشاهده می کنیم که پس از نصب نسخه به روز، وارد صفحه جلسه یا همان meeting می شود.

ادوبی کانکت – Adobe Connect – meeting
پاک کردن کش مرورگر اکسپلورر – Internet Explorer
یکی از دلایل شایع دیگر نیز می تواند مربوط به کش – cache – و کوکی های – cookies – مربوط به مرورگر می باشد.
در این قسمت مرورگر پیش فرض را اینترنت اکسپلورر – Internet Explorer در نظر گرفته ایم.
برای انجام این کار طبق مراحل زیر عمل می کنیم:
1- با کلید ترکیبی Winr+R پنجره Run را باز می کنیم.
سپس دستور inetcpl.cpl را به منظور باز کردن پنجره اینترنت آپشن – Internet Option – وارد کرده و ok می کنیم.
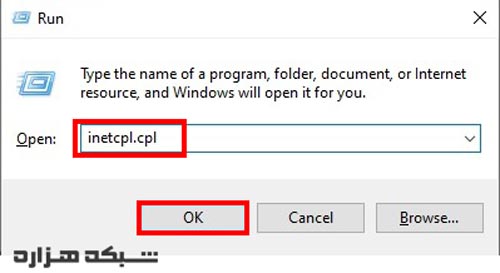
ادوبی کانکت – Adobe Connect – run
2- در در پنجره یاز شده Internet Option به تب General رفته و از قسمت Browsing history ، گزینه Delete را انتخاب می کنیم.
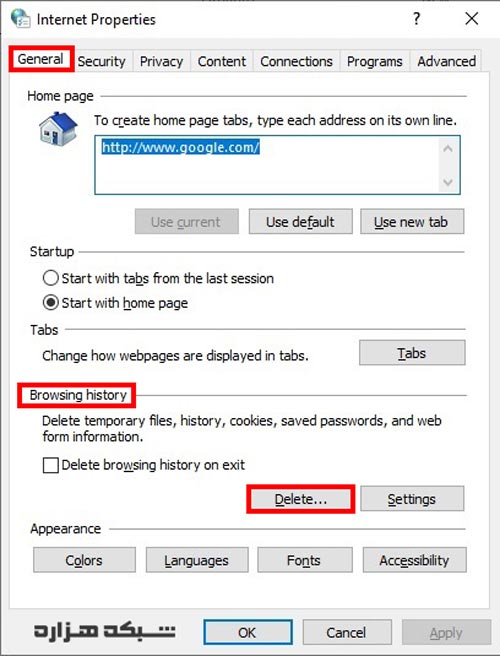
ادوبی کانکت – Adobe Connect – Internet Option
3- مطمئن می شویم که تیک گزینه های Temporary Internet files ، Cookies and website data و History و preserve favorite website data زده شده باشد.
حال گزینه Delete را انتخاب کرده و پنجره قبلی اش هم تایید می کنیم.
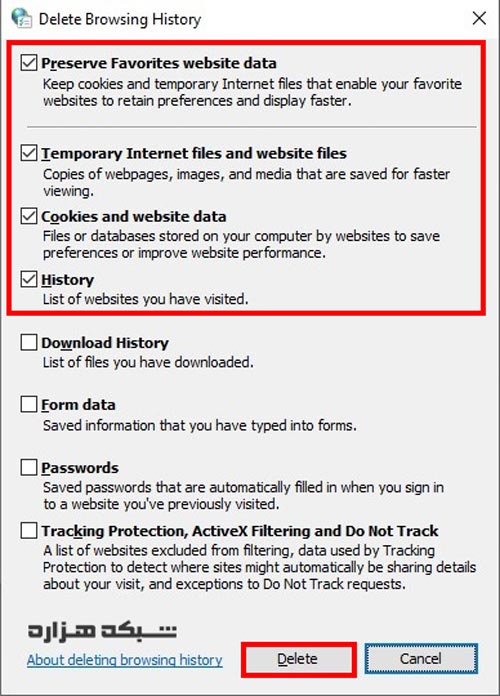
ادوبی کانکت – Adobe Connect – کش – cache – کوکی – cookie
4- در نهایت یکبار دیگر جلسه – meeting – را راه اندازی می کنیم.
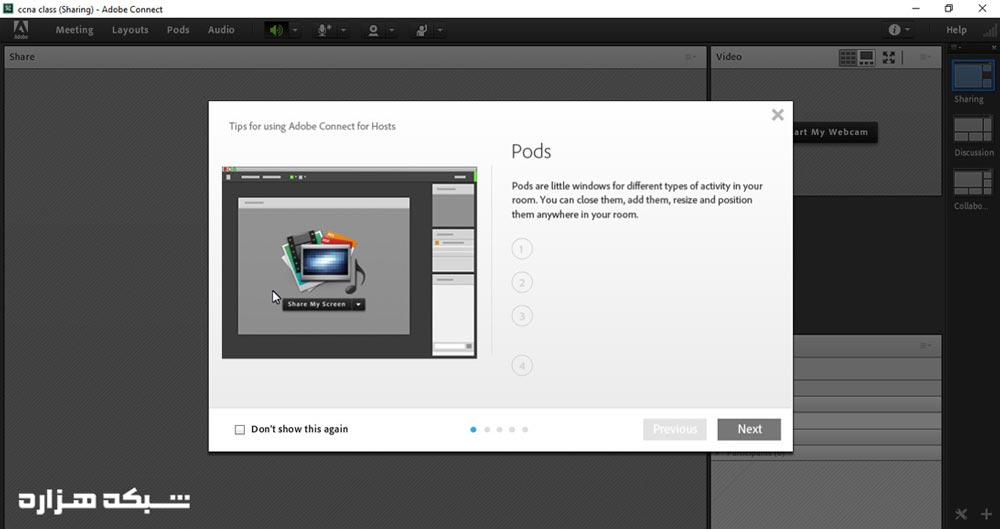
ادوبی کانکت – Adobe Connect – جلسه – meeting
