چهار دلیل عمده کاهش عملکرد شبکههای وایفای
بهطور معمول شبکههای وایفای به چهار دلیل عمده کند میشوند. اولین دلیل انتخاب یک نقطه اشتباه برای قرار دادن روتر وایفای است. کافی است یک تغییر کوچک در مکان قرارگیری روتر خود اعمال کنید تا مشاهده کنید سیگنال وایفای تا چه اندازه بهبود پیدا میکند. توجه داشته باشید که اگر روتر خود را روی زمین یا پشت سایر وسایل قرار دهید، عملکرد آن به میزان قابل ملاحظهای کاهش پیدا میکند. در مقابل اگر روتر را در ارتفاع قرار دهید، امواج رادیویی آن منطقه بیشتری را پوشش میدهد. همچنین احتمال تداخل امواج نیز به حداقل میرسد. عامل دیگری که باعث افت عملکرد وایفای میشود در ارتباط با پارازیتها و تداخل امواج است. شاید از این موضوع اطلاعی نداشته باشید، اما امواج وایفای همواره پیرامون شما قرار دارند و حتا از بدن شما نیز عبور میکنند. دستگاههای الکترونیکی، روتر وایفای، ماهوارهها، دکلهای مخابراتی و.... همگی امواجی تولید میکنند که از بدن شما عبور میکنند. این تداخل امواج با یکدیگر باعث میشوند تا عملکرد وایفای کاهش پیدا کند. برای بررسی این موضوع که چه امواجی ممکن است باعث تداخل شوند از برنامه The Architecture Radio استفاده کنید.
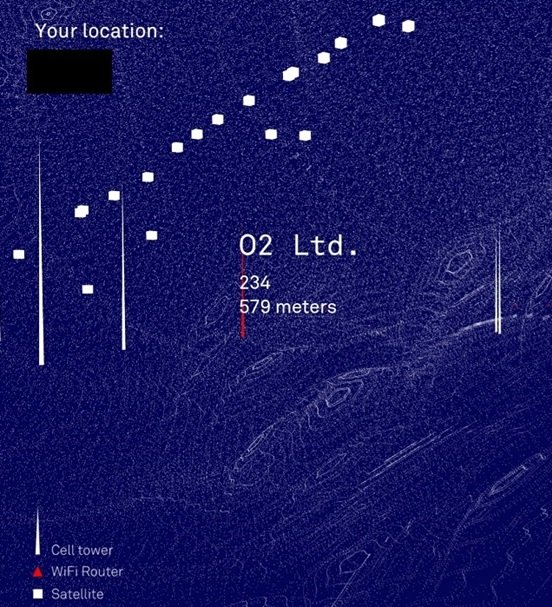
این برنامه هم برای گوشیهای اندرویدی و هم iOS ارائه شده است. برنامه فوق اطلاعاتی در ارتباط با وضعیت امواج رادیویی و تداخل آنها با یکدیگر در اختیار شما قرار میدهد. فراموش نکنید که فرکانس 2.4 گیگاهرتز به شدت شلوغ بوده و امواج مایکروویو، بلوتوث و حتا صفحهکلید و ماوس بیسیمی که از آن استفاده میکنید نیز بر امواج وایفای تاثیر منفی میگذارند. عامل دیگری که افت عملکرد وایفای را به همراه دارد شبکههای وایفای همسایهها است. همپوشانی کانالها یکی از رایجترین مشکلات روترها هستند. با توجه به اینکه فرکانس 2.4 گیگاهرتز تنها 14 کانال دارد، اگر دو روتر بهطور همزمان روی یک کانال یکسان امواج را ارسال کنند، مشکل تداخل فرکانس رخ خواهد داد. درست است که سیگنالهای وایفای تا بیش از 10 متر نیز قابل دریافت هستند، اما این به شرطی است که دیوارهای قطور، اشیا فلزی و دستگاههای الکترونیکی سد راه امواج وایفای قرار نداشته باشند، در چنین شرایطی افت عملکرد شبکههای وایفای را تجربه خواهید کرد.
چگونه میتوانیم قدرت سیگنال وایفای را مشاهده کنیم؟
به احتمال زیاد آیکن شبکه که در سمت راست سیستمعامل ویندوز و در بخش System Tray قرار دارد را مشاهده کردهاید. شما از طریق این بخش میتوانید قدرت اتصال یک ارتباط وایفای را مشاهده کنید. اگر قدرت آنتندهی وایفای مطلوب باشد این آیکن همراه با سه نوار سفیدرنگ و یک نقطه سفید ظاهر میشود که بیانگر قدرت سیگنال وایفای است. اما اگر قدرت آنتن وایفای ضعیف باشد این نوارها کاهش پیدا کرده یا اگر امکان برقراری اتصال وجود نداشته باشد دایره سفید رنگ به رنگ زرد نشان داده میشود. اما اگر به اطلاعات بیشتری نیاز دارید آنگاه باید به سراغ خط فرمان ویندوز بروید.
مشاهده قدرت سیگنال از طریق خط فرمان
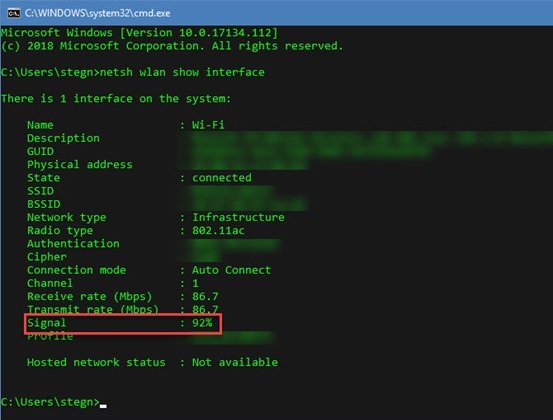
یکی از بهترین راهکارها برای عیبیابی شبکههای وایفای در اولین گام بررسی قدرت آنتن است. به دلیل اینکه این احتمال وجود دارد که پایین بودن سرعت وایفای و اینترنت و همچنین قطع شدن مستمر شبکه به واسطه ضعیف بودن آنتیدهی در برخی از نقاط باشد. در کادر جستوجوی ویندوز 10 عبارت CMD را وارد کرده و کلید اینتر را فشار دهید. در ادامه دستور زیر را نوشته و کلید اینتر را فشار دهید.
netsh wlan show interface
این دستور اطلاعات قابل توجهی در ارتباط با شبکه وایفای شما ارائه میکند. شما میتوانید نام شبکه وایفای (SSID)، نوع امواج رادیویی و حالت ارتباطی را مشاهده کنید. اگر به بخشی که با عبارت Signal نشان داده شده دقت کنید، مقداری را بر حسب درصد مشاهده میکنید. این مقدار بیانگدر قدرت سیگنال وایفای شما است. همچنین سرعت دریافت دادهها (Receive rate) و سرعت انتقال (Transmit rate) که با واحد مگابیت بر ثانیه نشان داده میشوند نیز از اطلاعات مهم نشان داده شده با این دستور است. اگر مقدار مقابل signal که همان قدرت آنتن را نشان میدهد، درصد کوچکی را نشان میدهد به معنای آن است که وضعیت آنتندهی ایدهآل نیست. برای حل این مشکل ابتدا مکان روتر خود را تغییر دهید. در ادامه سعی کنید مکان قرارگیری تجهیزات خود همچون دانگل وایفای یا لپتاپ را تغییر دهید. اگر مشاهده کردید که با نزدیک شدن به روتر قدرت آنتن بالا میرود، به معنای آن است که شما به یک تقویتکننده وایفای نیاز دارید تا وایفای روتر بتواند مناطق بیشتری را پوشش دهد. فراموش نکنید در برخی روترها تنظیماتی برای کم کردن تداخل امواج الکترومغناطیس وجود دارد که با اعمال آنها میتوانید مشکلات شبکه وایفای را تا حدودی برطرف کنید.
