در حالی که عملکرد ویندوز در شناسایی یک شبکه خوب است، اما در برخی موارد ویندوز در ارتباط با نوع شبکه از شما سوال میپرسد. زمانی که پروفایل شبکه را انتخاب کردید، ویندوز به شکل خودکار تنظیمات مناسب با شبکه انتخاب شده را اعمال میکند. اما اگر تصور میکنید که خودتان یا ویندوز به اشتباه پروفایل مربوط به شبکه را انتخاب کردهاند به سادگی میتوانید پروفایل را تغییر دهید. ما در این مقاله به شما نشان میدهیم که چطور میتوانید یک پروفایل خصوصی شبکه را به پروفایل عمومی یا بالعکس تغییر وضعیت دهید.
تغییر پروفایل شبکه در ویندوز 7
گام اول، در سیستمعامل ویندوز 7 در منوی شروع گزینه Control Panel را انتخاب کرده و آنرا باز کنید. اکنون صفحه را به سمت پایین پیمایش کرده و سپس روی گزینه Network and Sharing Center کلیک کنید.
گام دوم، در پنجره Network and Sharing Center باید بتوانید شبکههای فعالی که در بخش View your active networks قرار دارند را مشاهده کنید. برای تنظیم یک شبکه به وضعیت عمومی یا خصوصی باید روی پروفایل شبکهای که نام آنرا در بخش Network مشاهده میکنید کلیک کنید.
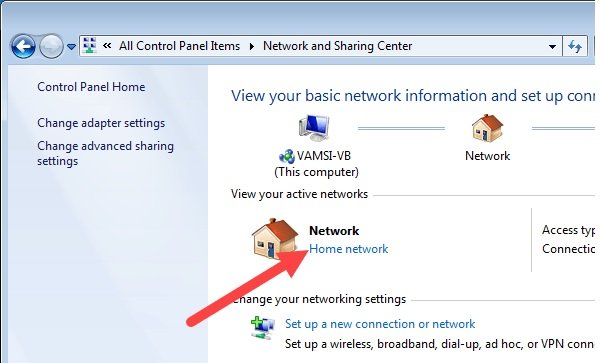
گام سوم، در این حالت پنجرهای ظاهر شده که به شما اجازه میدهد مکان شبکه را انتخاب کنید. ویندوز 7 در این زمینه عملکرد خوبی داشته و توضیحات جامعی در ارتباط با هر یک از شبکههایی که قصد انتخاب آنها را دارید ارائه میکند. شبکه موردنظر خود را بر مبنای توضیحاتی که نشان داده شده است انتخاب کنید. با توجه به اینکه در نظر داریم وضعیت شبکه خودمان را از حالت عمومی (Public) به خصوصی (Private) تغییر وضعیت دهیم گزینه Home Network را انتخاب میکنیم.
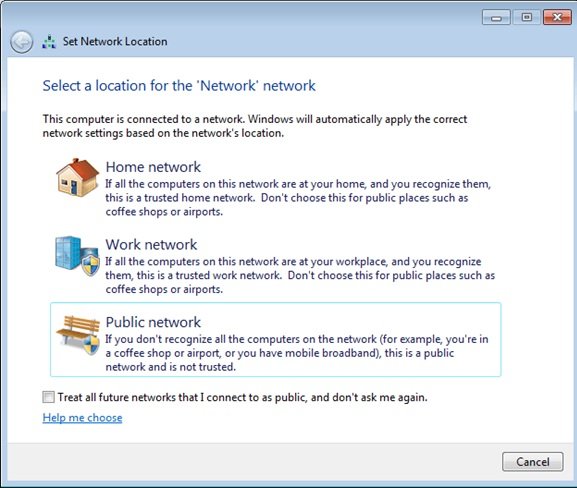
زمانی که شبکه مدنظرخود را انتخاب کردید، تغییرات به سرعت اعمال میشوند. در نتیجه به راهاندازی سیستم نیازی ندارید.
تغییر پروفایل شبکه در ویندوز 10
کاربران سیستمعامل ویندوز 10 نیز به همان روشی که در بالا به آن اشاره شد قادر هستند پروفایل مربوط به شبکه را تنظیم کنند. با توجه به اینکه Control Panel به آرامی در حال محو شدن از سیستمعامل ویندوز 10 است، پیشنهاد ما این است که از برنامه Settings برای تغییر وضعیت حالت شبکه استفاده کنید. برای این منظور مراحل زیر را دنبال کنید.
گام اول، برنامه Settings را از طریق منوی شروع باز کرده و سپس به Network and Internet بروید.
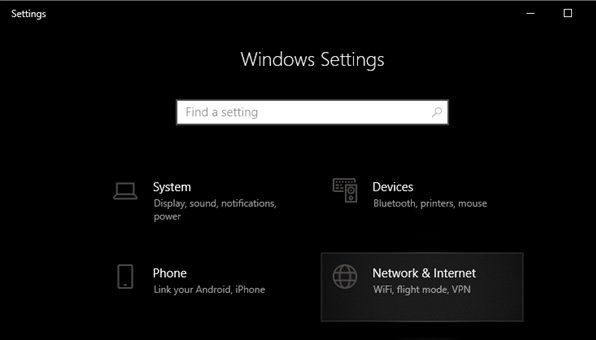
گام دوم، گزینه ethernet که در سمت چپ پانل قرار دارد را انتخاب کنید. اگر از وایفای استفاده میکنید باید گزینه wiFi را انتخاب کنید. در سمت راست پانل روی دکمه Network کلیک کنید.
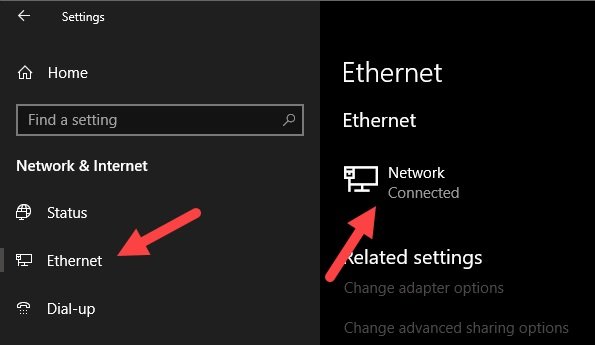
گام سوم، پروفایل مربوط به گزینه Private را انتخاب کنید. درست همانند ویندوز 7 تغییرات به شکل بلادرنگ اعمال میشوند.
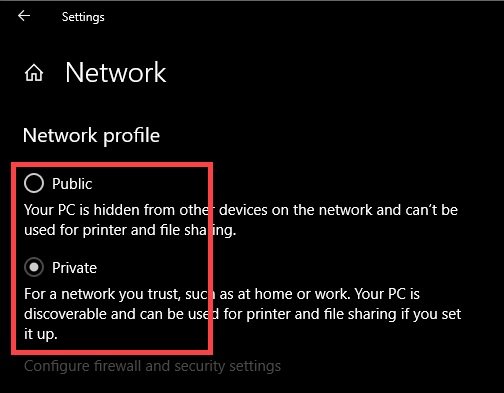
تغییر پروفایل شبکه از طریق Local Security Policy
روش دیگری که به شما اجازه میدهد به بهترین شکل پروفایل مربوط به شبکه را تغییر دهید از طریق Local Security Policy است. این روش به ویژه برای مدیران شبکه یا زمانی مفید است که نمیتوانید از هیچیک از دو روشی که در بالا به آنها اشاره شد استفاده کنید. البته به این مسئله توجه داشته باشید که برای استفاده از این راهکار باید از نسخه حرفهای ویندوز استفاده کید. با توجه به اینکه در روش فوق تنظیمات شبکه درست به همان شکلی که شما نیاز دارید تغییر پیدا میکنند، در نتیجه بهتر است دقیقا به این مسئله فکر کرده باشید که در حال انجام چه کاری هستید.
گام اول، کلیدهای windows + R را روی صفحهکلید فشار داده و در پنجره ظاهر شده عبارت secpol.msc را تایپ کرده و کلید اینتر را فشار دهید تا برنامه Local Security Policy اجرا شود.
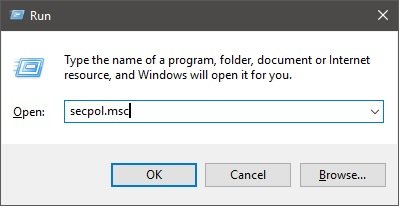
گام دوم، در پنجره Local Security Policy گزینه Network List Manager Policies که در سمت چپ پانل قرار دارد را انتخاب کرده و سپس روی نام شبکهای که در سمت راست پانل مشاهده میکنید دوبار کلیک کنید.
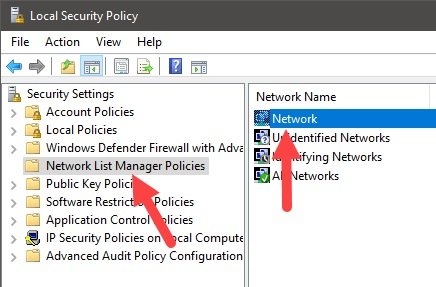
گام سوم، گزینه Private که در پایین Location type قرار دارد را انتخاب کنید.
بهتر است تنظیمات پیشفرضی که در بخش User Permissions قرار دارند را به حال خود رها کنید. با این وجود اگر در نظر دارید پس از تغییر وضعیت پروفایل شبکه محدودیتهایی را برای کاربران اعمال کنید، گزینه User cannot change location را انتخاب کنید. این گزینه دسترسی کاربران معمولی به تنظیمات را محدود میکند. اگر میخواهید به کاربران اجازه دهید تا پروفایل شبکه را تغییر دهند گزینه User can change location را انتخاب کنید، در این حالت کاربران میتوانند مکان شبکه را خودشان انتخاب کنند. گزینه No Configured مانع از آن میشود تا کاربران تغییری روی تنظیمات به وجود آورند.
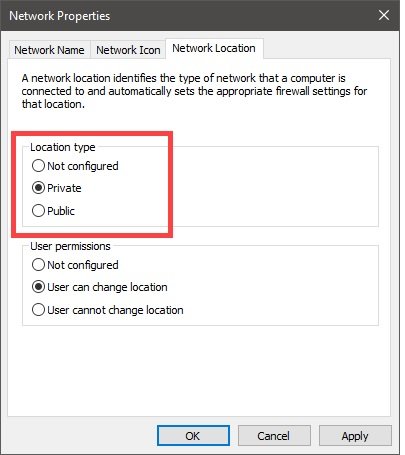
در نهایت دکمه Ok را کلیک کنید تا تنظیمات ذخیره شوند. اکنون باید یکمرتبه سیستم را راهاندازی کنید تا تغییرات اعمال شوند.
