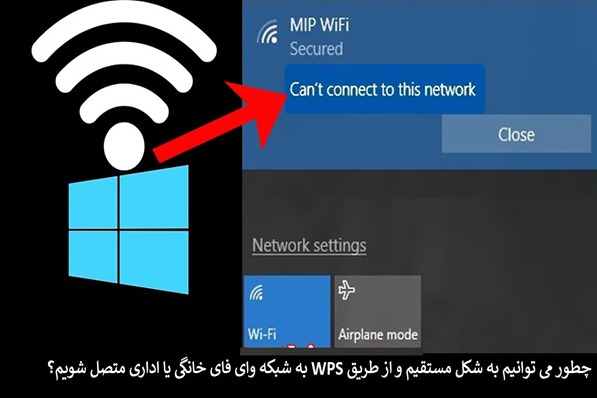
بسیاری از کاربران برای اتصال به شبکه وایفای به گذرواژه و نام شبکه نیاز دارند. اما روش دیگری نیز برای اتصال به شبکه وجود داشته که بر پایه فناوری WPS کار میکند. در این روش شما باید دکمه WPS که روی روتر قرار دارد را فشار داده و در برخی موارد ممکن است از یک پینکد برای اتصال استفاده کنید. البته توجه داشته باشید که سطح حفاظتی و امنیتی در این روش در حد استاندارد WPA2 نیست، اما برای استفاده در شبکههای محدود و کاربردهایی همچون استریم کردن فایلهای چندرسانهای یا چاپ از طریق چاپگرهای بیسیم گزینه ایدهآلی است.
فرآیند متصل شدن به شبکه وایفای بدون نیاز به گذرواژه رویکردی است که اغلب از سوی کاربران استفاده میشود. البته برای آنکه بتوانید سطح امنیتی آنرا افزایش دهید، کارشناسان امنیتی پیشنهاد میکنند از حالت WPA2 PSK استفاده کنید. در این حالت برای وایفای گذرواژهای تعیین میشود. در این حالت پس از اتصال به شبکه باید گذرواژه مربوطه را در آن وارد کنید.
WPS چیست و آیا به لحاظ امنیتی غیر ایمن است؟
WPS مخفف واژه Wi-Fi Protected Setup به معنای اتصال وایفای محافظت شده است. زمانی که این مکانیزم فعال باشد روی هر دستگاهی که در نظر دارد به شبکه وایفای متصل شود، باید ویژگی WPS فعال شده یا پینکد یکبار مصرفی که قبلا ساخته شده به دستگاه اعلام شود. در این روش قرار نیست گذرواژه از پیش تعریف شدهای به کار گرفته شود، بلکه در زمان برقراری اتصال پینکدی ساخته میشود یا به جای آن دکمه WPS فشار داده میشود. زمانی که دکمه WPS فشار داده میشود، گذرواژه برای ابزاری که در نظر دارد به شبکه متصل شود، ارسال شده و به این شکل ارتباط وایفای برقرار میشود. در مکانیزم پینکد درست است که از یک عدد 8 رقمی به منظور برقراری ارتباط استفاده میشود، اما اگر در اطراف شما هکری وجود داشته باشد از طریق یک نرمافزار شکستن گذرواژهها و به روش جستوجوی فراگیر قادر است در زمان کوتاهی حالتهای ممکن را آزمایش کرده تا در نهایت بتواند پینکد درست را شناسایی کند. در مکانیزم دوم نیز اگر شخصی به دکمه فیزیکی WPS دسترسی داشته باشد بدون زحمت میتواند به شبکه وایفای متصل شود. همانگونه که مشاهده میکنید WPS یک راهکار بسیار سریع و ساده برای اتصال به شبکه وایفای است، اما به لحاظ امنیتی دارای ضعفهایی است. اما اگر جزء گروه از کاربرانی هستید که اطلاعات حساسی را از طریق وایفای منتقل نمیکنند یا در خانهای سکونت دارید که دامنه ارسال فرکانسهای وایفای محدود به خانه شما است، روش WPS اجازه میدهد به شکل سادهای دستگاههای مختلف را به وایفای متصل کنید.
چطور میتوانیم در ویندوز 10 بدون نیاز به گذرواژه به شبکه وایفای متصل شویم؟
در اولین گام باید اطمینان حاصل کنید که در بخش تنظیمات امنیتی وایفای قابلیت اتصال از طریق روش WPS فعال باشد. پس از فعال بودن این گزینه در مرحله بعد روی آیکن اتصال بیسیم در سمت راست پایین ویندور در بخش تسکبار کلیک کنید.
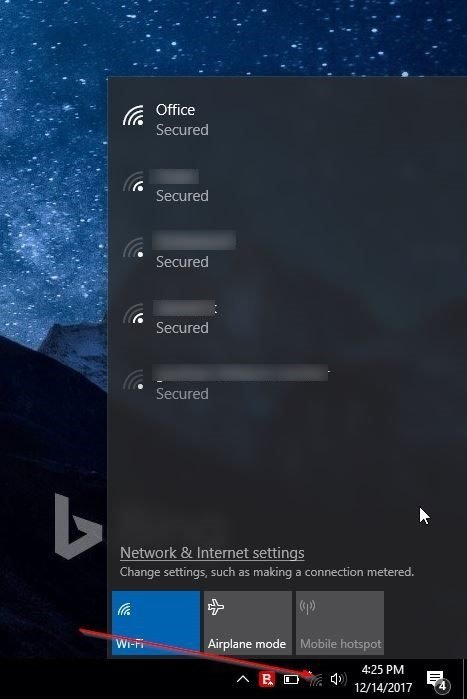
اگر نمیتوانید این آیکن را مشاهده کنید، ممکن است دانگل وایفای سیستم به شبکه متصل نشده یا درایور مربوطه را نصب نکرده باشید. اگر از یک لپتاپ استفاده میکنید این احتمال وجود دارد تا سوییچ وایفای را در وضعیت اشتباهی قرار داده باشید. اگر شبکه وایفای شناسایی شده است روی نام آن کلیک کنید. اکنون روی دکمه Connect کلیک کنید تا ویندوز فرآیند اتصال به شبکه را آغاز کند. بهتر است تیک مربوط به گزینه Connect automatically را حذف کنید تا ویندوز همیشه به شکل خودکار به شبکه وایفای متصل نشود.
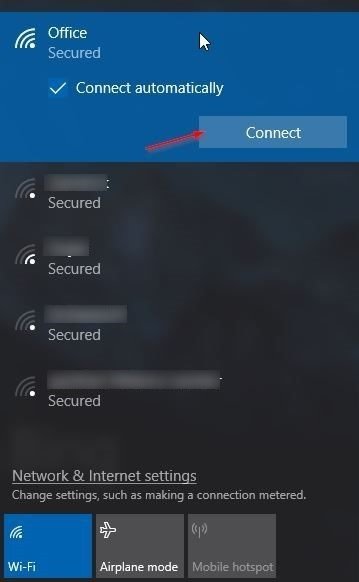
اگر پیکربندی روتر به گونهای است که به هر شخصی اجازه نمیدهد به وایفای متصل شود، در چنین شرایطی ویندوز از شما گذرواژه را درخواست میکند. در این مرحه نیازی نیست گذرواژه را وارد کنید، به جای اینکار دکمه WPS که روی مودم وجود دارد را فشار دهید. در این حالت ویندوز 10 به شبکه وایفای شما متصل میشود.
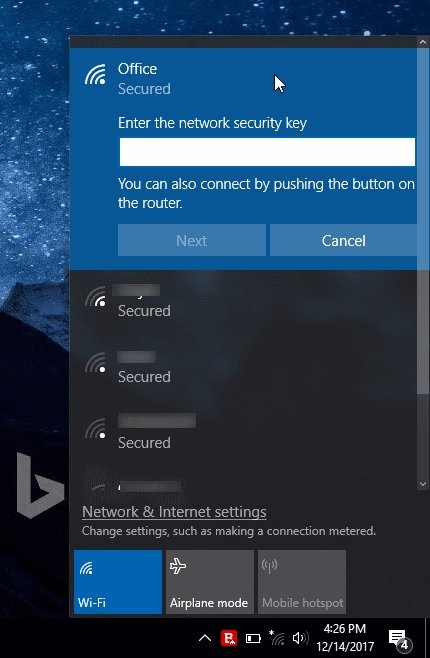
در بیشتر روترها چراغی در جلو یا روی روتر وجود دارد که وضعیت WPS را نشان میدهد. توجه داشته باشید که روی برخی از روترها دکمهای برای فعال کردن WPS وجود ندارد. روی این روترها حفرهای وجود دارد که برای فعال کردن WPS باید از سوزنی استفاده کنید.
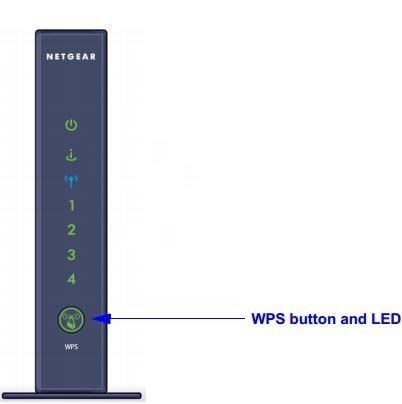
در اکثر روتر WPS در پشت روتر وجود دارد. در حالی که در برخی دیگر همچون تیپیلینک این دکمه در کنار روتر قرار دارد. دفترچه راهنمای روتر این مورد را به خوبی شرح داده است. اگر با فشار دکمه WPS اتصال برقرار نشد، باید به مدت چند ثانیه دکمه WPS را نگه دارید تا اتصال برقرار شود. در چنین شرایطی ویندوز 10 پیغام Getting Settings from the router را نشان میدهد که بیانگر این موضوع است که ویندوز 10 برای دسترسی به تنظیمات شبکه وایفای و روتر به مدت زمانی نیاز دارد.
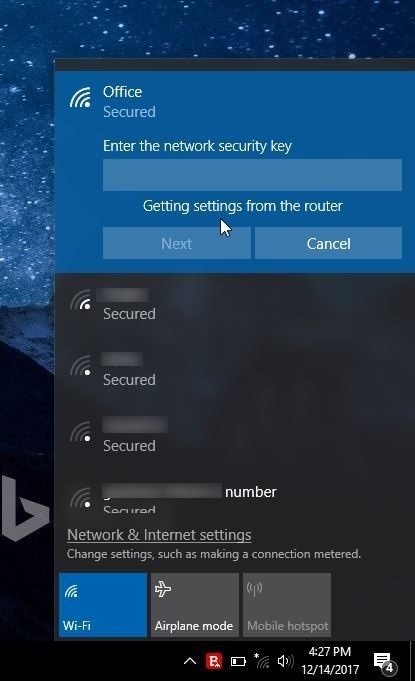
اکنون میتوانید به اینترنت متصل شوید. دقت کنید که در آینده دیگر نیازی نیست این مراحل را تکرار کنید و اتصال به شکل خودکار برقرار خواهد شد.
