توزیعهای مختلف لینوکس روشهای مختلفی را برای تغییر تنظیمات لینوکس و ساخت هاتاسپات در اختیار کاربران قرار میدهند. اما در حالت کلی توزیعهای لینوکسی از ابزارهایی همچون Network Manage یا اپلت NM برای مدیریت کانکشنها استفاده میکنند. نکتهای که لازم است به آن توجه داشته باشید این است که برای ساخت هاتاسپات وایفای در اولین گام باید ارتباط سیستم با شبکه وایفای فعلی را قطع کرده و در ادامه یک کابل اترنت برای بهاشتراکگذاری اینترنت استفاده کنید.
ساخت هاتاسپات در گنوم نسخه 3.26 به بعد
دسکتاپ گنوم از ابزار Network Manager استفاده میکند. شیوه طراحی و ویرایش ارتباطات شبکه در این محیط دسکتاپ تقریبا متفاوت از سایر دستکاپهای رایج است، به ویژه آنکه در نگارش 3.26 تغییرات نسبتا کلی به وجود آماده است. برای ساخت هاتاسپات جدید مراحل زیر را انجام دهید.
روی پانل سمت راست گنوم کلیک کنید تا پانل دسترسی به تنظیمات سریع نشان داده شود. در پنجره ظاهر شده آیکن کانکشن بیسیم را پیدا کنید. روی آیکون موردنظر کلیک کنید تا تنظیمات مربوط به کانکشن ظاهر شود. اکنون گزینه WiFi Settings را انتخاب کنید. با کلیک روی این گزینه ابزار مربوط به مدیریت ارتباطات باز میشود.

در تنظیمات مربوط به وایفای، منوی سه نقطهای که در کنار اسلاید تنظیمات قرار دارد را پیدا کرده و سپس گزینه Connect to a Hidden WiFi Network را انتخاب کنید.
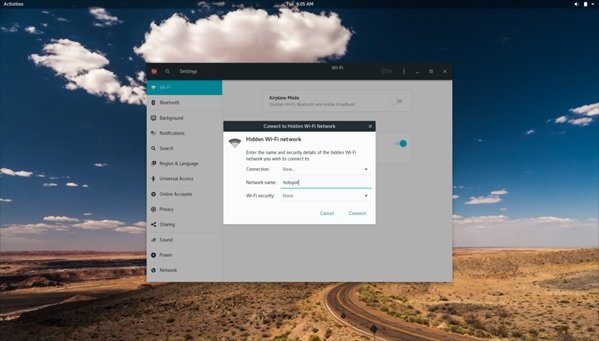
اکنون باید هاتاسپات را ایجاد کنیم. نام شبکه را در بخش Network Name تایپ کرده و در ادامه روی دکمه Connect کلیک کنید. میانبرهای Alt+F2 را فشار داده و دستور زیر را وارد کنید.
mm-connection-editor
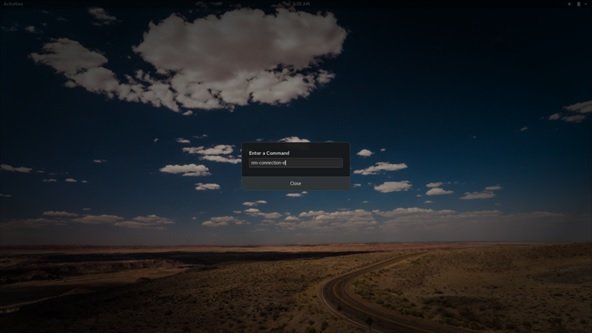
با اجرای این دستور در پنجره ارتباطات، شبکه پنهان ساخته شده قابل مشاهده است. شبکه مذکور را انتخاب کرده و روی آیکون چرخ دنده کلیک کنید تا تنظیمات باز شود. از منوی بازشونده Mode گزینه hotspot را انتخاب کنید. در این بخش Wi-Fi را انتخاب کرده و در ادامه گزینه WPA & WPA2 Personal را انتخاب کنید. گذرواژهای را برای هاتاسپات مشخص کنید. اکنون هاتاسپاتی که در لینوکس ایجاد کردهاید قابل استفاده است.
چطور میتوانیم در KDE Plasma یک هاتاسپات وایفای ایجاد کنیم؟
اگر از دسکتاپ KDE Plasma استفاده میکنید باید به این نکته توجه داشته باشید که شیوه ساخت هاتاسپات وایفای در دسکتاپ فوق هم متفاوت از دسکتاپهای دیگر است. در این دسکتاپ برای ساخت هاتاسپات باید از ابزار Wifi Connection که در پانل KDE Plasma قرار دارد استفاده کنید. با کلیک روی این ابزار منوی مربوطه ظاهر میشود. همانند حالت قبل در این محیط نیز نباید به هیچ شبکهای متصل باشید. اگر به شبکه وایفای متصل هستید، در ابتدا ارتباط را قطع کنید.
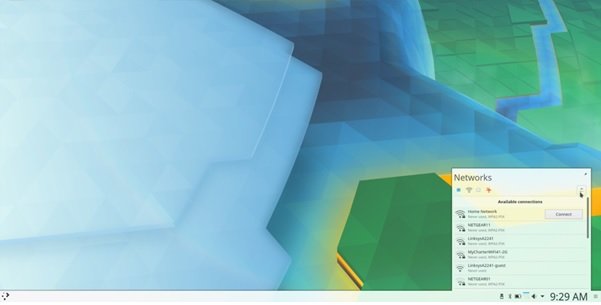
اکنون روی دکمه تنظیمات که در سمت راست منو قرار دارد کلیک کنید تا ابزار مدیریت شبکه KDE باز شود. در ابزار ظاهر شده روی آیکون + که در پایین سمت چپ پنجره قرار دارد کلیک کنید تا ارتباط جدیدی ساخته شود.
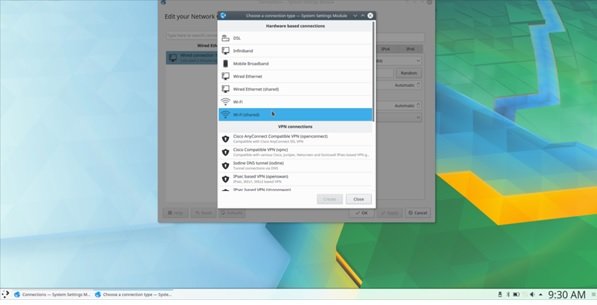
زمانی که ارتباط ساخته شد، چند گزینه ظاهر میشود. از میان گزینههایی که مشاهده میکنید، گزینه Wi-Fi (Shared) را انتخاب کنید. این گزینه برای به اشتراکگذاری هاتاسپات است. با انتخاب این گزینه منوی ساخت شبکه ظاهر میشود. در این بخش تنها باید SSID یا همان نام شبکه را تغییر داده و تنظیمات امنیتی را ویرایش کنید.
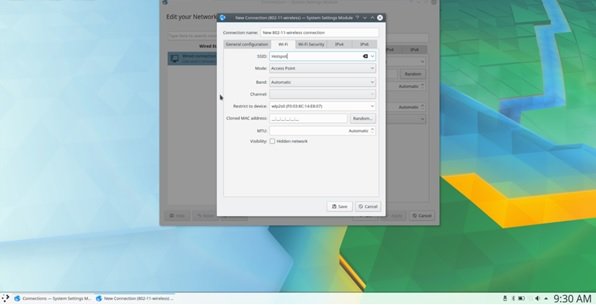
نام هاتاسپات را وارد کرده و در ادامه روی زبانه WiFi Security کلیک کنید. از منوی بازشونده Security گزینه WPA/WPA2 را انتخاب کرده و در ادامه گذرواژه و وضعیت امنیتی را مشخص کنید. در ادامه دکمه Save را کلیک کنید تا هاتاسپات ایجاد شود. اکنون وسایلی که پیرامون سیستمعامل لینوکس قرار دارند قادر هستند شبکه را پیدا کرده و به آن متصل شوند.
بهکارگیری ابزار Network Manager برای ساخت یک هاتاسپات عمومی در لینوکس
برای این منظور ابتدا میانبرهای Alt+F2 را فشار داده و دستور زیر را تایپ کنید تا ابزار مدیریت شبکه باز شود.
mm-connection-editor
اطمینان حاصل کنید که سیستم به هیچ شبکه بیسیمی متصل نباشد. پیشنهاد میکنم روی آیکون وایفای در پانل تنظیمات کلیک راست کرده و در ادامه گزینه Edit Connections را انتخاب کنید.
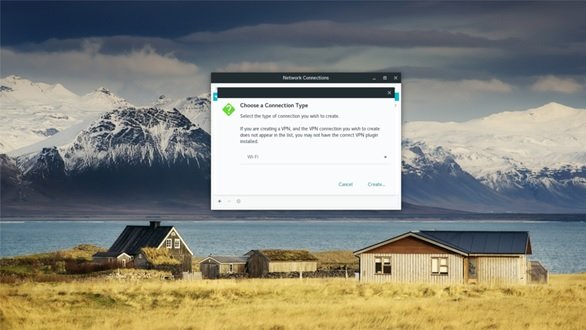
در پنجره مربوط به ویرایش ارتباط شبکه روی آیکون + که در سمت راست پایین پنجره قرار دارد کلیک کنید تا ارتباط جدیدی ایجاد شود. با اینکار یک پنجره پاپآپ باز میشود. روی منوی بازشونده کلیک کرده و گزینه wi-Fi را انتخاب کنید. در فیلد Connection Name نامی را برای کانکشن هاتاسپات انتخاب کنید.
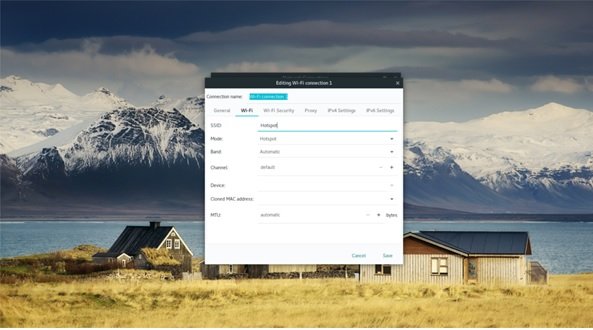
در مرحله بعد روی زبانه wi-Fi کلیک کرده و نام شبکه را در فیلد SSID وارد کنید. دستگاهها از طریق این نام میتوانند با شبکه ارتباط برقرار کنند. از منوی Mode گزینه Hotspot را انتخاب کنید.
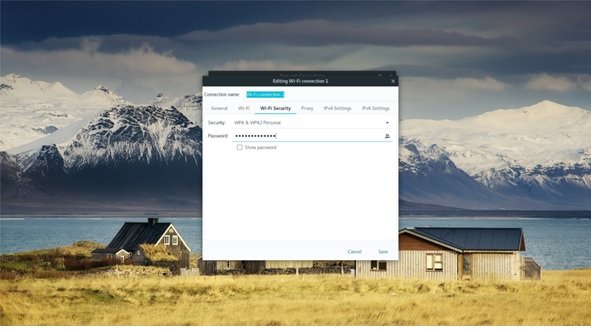
پس از انتخاب گزینه موردنظر در گام بعدی باید نوع رمزگذاری و گذرواژهای که دستگاهها برای اتصال به آن نیاز دارند را مشخص کنید. روی زبانه Wi-Fi Security کلیک کرده و از منوی بازشونده Security گزینه WPA & WPA2 Personal را انتخاب کنید. در فیلد Password گذرواژه مدنظر خود را وارد کنید.
پس از کامل کردن فیلدهای موردنظر، روی دکمه Save کلیک کنید. اکنون هاتاسپات ایجاد شده و دستگاهها میتوانند از وایفای استفاده کنند.
