انتقال فایلها به شکل بیسیم دو مزیت مهم به همراه دارد. اول آنکه گوشی شما بدون دلیل در زمان اتصال به کامپیوتر یک شارژ کوتاه را دریافت نخواهد کرد که باعث کاهش طول عمر باتری میشود و دوم آنکه درگاه گوشی هوشمند به واسطه اتصال مکرر کابل زود خراب نمیشود. برای انتقال بیسیم فایلها برنامههای معروفی شبیه به SHAREit، Xender یا Zapya وجود دارد، اما بدون تردید ساخت یک سرور افتیپی راحتترین راهکار برای انتقال فایلها از پوشهای به پوشه دیگری است. زمانی که یک سرور FTP ایجاد کنید در کامپیوتر خود از طریق فایل اکسپلورر یا مرورگر وب به پوشههای گوشی دسترسی خواهید داشت و قادر خواهید بود فایلها را کپی کرده یا انتقال دهید. توجه داشته باشید که در این روش شما نه تنها به بلوتوث نیازی ندارید، بلکه به یک ارتباط اینترنتی هم نیازی ندارید؛ همه کارها از طریق شبکه بیسیم محلی که در اختیار دارید انجام میشود.
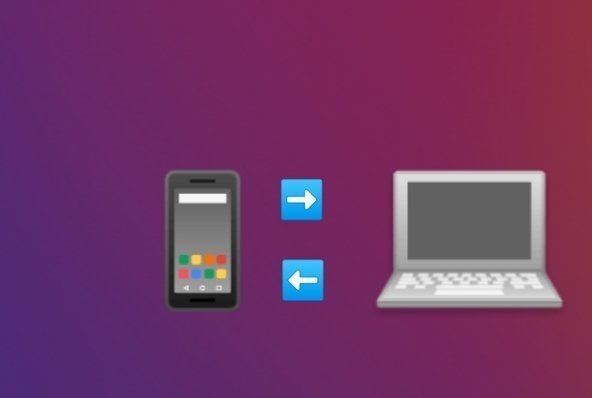
رایجترین برنامهها برای انتقال فایلها از طریق FTP
ES File Explorer و Solid Explorer دو عدد از بهترین برنامههای مدیریت فایلی هستند که به شما اجازه میدهند سرور FTP موردنیاز خود را ایجاد کنید. این دو برنامه ضمن آنکه اجازه میدهند مدیریت کاملی روی فایلها داشته باشید اجازه میدهند سرور FTP را به شکل ناشناس بدون نیاز به نام کاربری و گذرواژه و همچنین به صورت ایمن و رمزگذاری شده ایجاد کنید. در کنار دو برنامه یاد شده
WiFi FTP، Ftp Server، WiFi File Transfer و FTP Server Access files over the Internet هم وجود دارند که تمرکزشان بر ساخت سرور FTP قرار دارد. ما در این مقاله نحوه کار با WiFi FTP Server را به شما نشان خواهیم داد، در سایر برنامهها نیز شما مشابه همین مراحل را خواهید داشت.
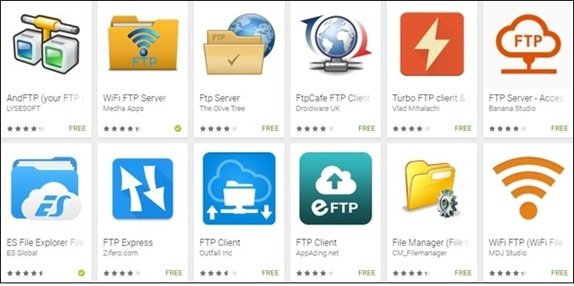
انتقال بیسیم فایلها از طریق WiFi FTP Server
گام اول، در اولین گام باید برنامه WiFi-FTP Server را از فروشگاه گوگل پلی دانلود کرده و روی گوشی اندرویدی نصب کنید.
گام دوم، پس از دانلود و نصب برنامه را اجرا کنید. اطمینان حاصل کنید که کامپیوتر و گوشی هر دو به شبکه وایفای یکسانی متصل شده باشند.
گام سوم، روی برنامه اجرا شده دکمه Stratرا لمس کنید. در این مرحله برنامه از شما در خصوص مجوزهای موردنیاز سوالی خواهد پرسید. دکمه Allow را لمس کنید.
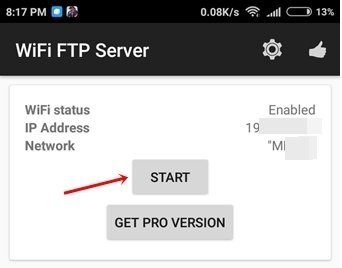
گام چهارم، زمانی که دکمه Start را لمس کردید، برنامه یک آدرس FTP که به سرور FTP روی گوشی اشاره دارد را ایجاد میکند. این آدرس چیزی شبیه به ftp://111.111.1.1:1111 خواهد بود.
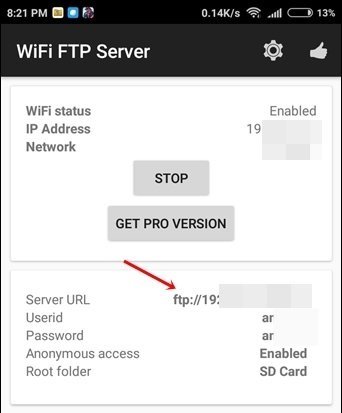
برای آنکه بتوانید به فایلهایی که روی گوشی اندرویدی ذخیرهسازی کردهاید از طریق کامپیوتر شخصی دسترسی داشته باشید به یکی از سه روش زیر میتوانید عمل کنید.
بهکارگیری مرورگرهای اینترنتی همچون کروم، فایرفاکس، اج و...
بهکارگیری فایل اکسپلورر
بهکارگیری نرمافزارهای ویژه کار با سرور از طریق FTP شبیه به File Zilla
طبیعی است که سادهترین راهکار بهکارگیری مرورگر کروم است. برای دسترسی به پوشهها و فایلهای ذخیرهسازی شده روی گوشی باید آدرس سروری که برنامه به شما نشان میدهد را در نوار آدرس مرورگر وارد کرده و کلید اینتر را فشار دهید. فایلها به همان شکلی که در تصویر زیر مشاهده میکنید روی کامپیوتر نشان داده خواهد شد.
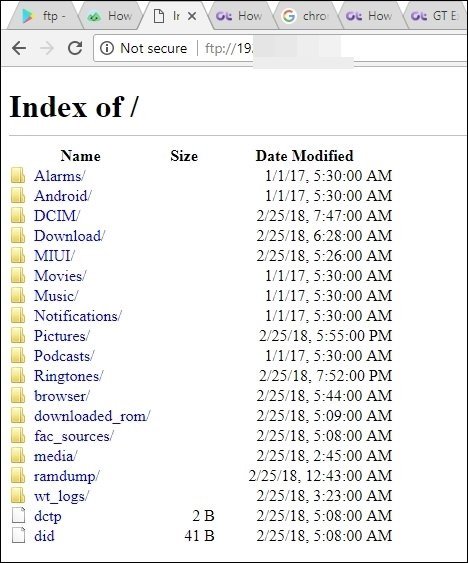
برای آنکه بتوانید کارهایی همچون آپلود، تغییر نام یا جابهجایی فایلها را انجام دهید، این شانس را دارید تا از فایل اکسپلورر ویندوز یا FileZilla استفاده کنید. فایل اکسپلورر را روی کامپیوتر شخصی باز کرده و آدرس FTP گوشی را درون آن وارد کرده و کلید اینتر را فشار دهید. همه فایلها و پوشهها روی کامپیوتر شخصی نشان داده میشود. اکنون میتوانید آپلود، تغییر نام، کپی یا دانلود فایلها را روی گوشی اندرویدی از طریق کامپیوتر شخصی انجام دهید.
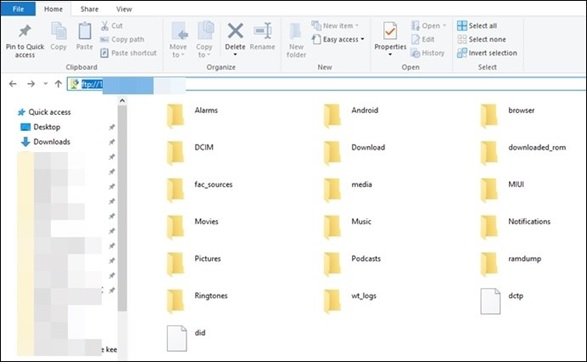
چطور میتوانیم یک ارتباط ایمن و رمزگذاری شده را ایجاد کنیم؟
WiFi FTP Server به شما اجازه میدهد فایلها را هم به صورت ساده و هم به صورت ایمن انتقال دهید. در حالت ایمن دریافت کننده باید نام کاربری و گذرواژه را برای دسترسی به فایلها در اختیار داشته باشد. برای ساخت یک ارتباط ایمن مراحل زیر را انجام دهید.
در برنامه WiFi FTP Server آیکن چرخ دنده که در بالای برنامه قرار دارد را لمس کنید تا صفحه تنظیمات ظاهر شود.
تیک گزینه Anonymous access را بردارید.
UserId را لمس کرده و یک نام کاربری مشخص کنید.
Password را لمس کرده و گذرواژه مدنظر خود را وارد کنید.
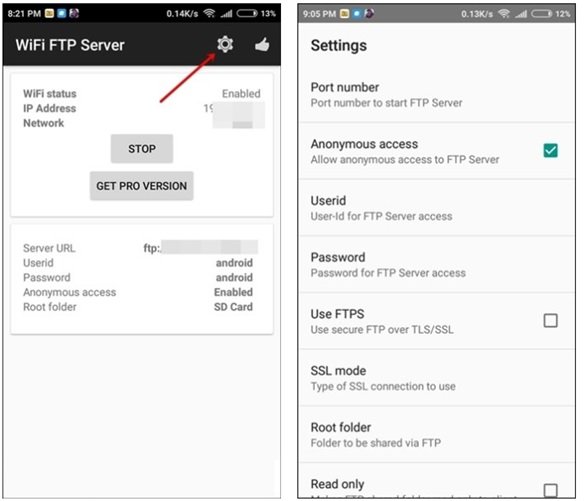
اکنون زمانی که آدرس سرور FTP را در کامپیوتر شخصی وارد میکنید، پیغامی مبنی بر نام کاربری و گذرواژه برای دسترسی به سرور را مشاهده خواهید کرد.
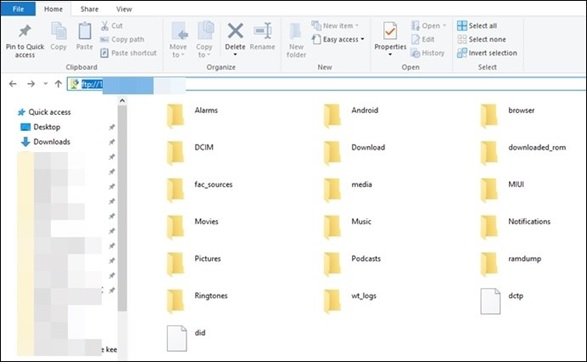
انتقال بیسیم فایلها روی گوشیهای مجهز به FTP از پیش ساخته شده
برخی از گوشیها همچون نوت 4، نوت 5، Mi و.... همراه با یک ویژگی FTP در اختیار کاربران قرار میگیرد. روی این گوشیها شما نیازی ندارید یک برنامه FTP را نصب کنید، بلکه تنها باید از این ویژگی استفاده کنید.
گام اول، گوشی Mi و کامپیوتر شخصی را به یک شبکه وایفای یکسان متصل کنید.
گام دوم، روی دستگاه Mi به سراغ برنامه Mi Drop رفته و آنرا باز کنید.
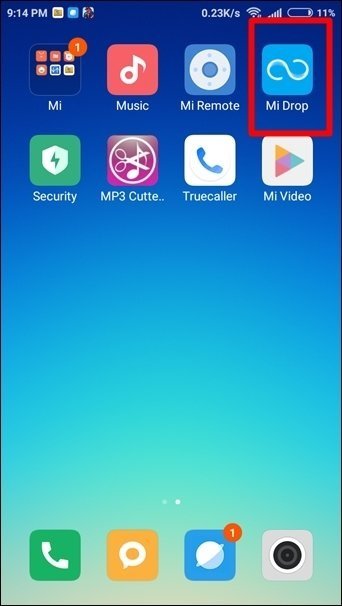
گام سوم، در برنامه باز شده، منوی تنظیمات در گوشه سمت راست برنامه را لمس کنید. از منوی ظاهر شده، گزینه Connect to Computer را انتخاب کنید.
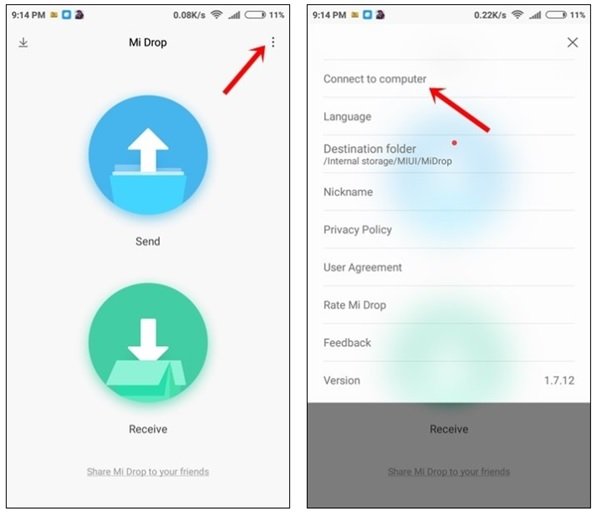
گام چهارم، دکمه Start که در پایین صفحه قرار دارد را لمس کنید. اگر روی گوشی یک کارت حافظه دارید برنامه در خصوص مکان ذخیرهسازی از شما سوال میکند.
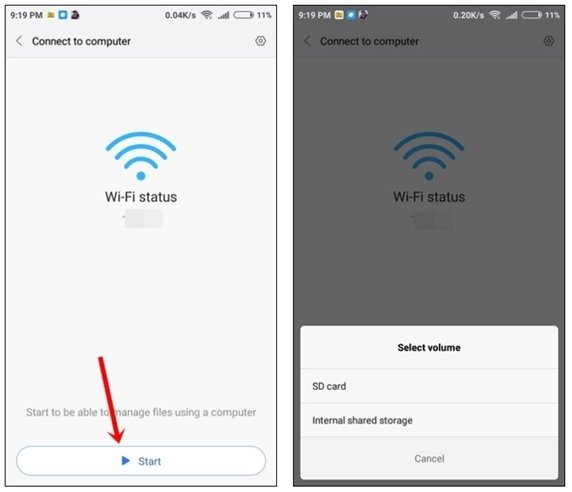
گام پنجم، در این مرحله به شما آدرس مربوط به سرور FTP نشان داده میشود. سایر مراحل مشابه با آن چیزی است که در بالا به آن اشاره شد.
از این پس میتوانید بدون نیاز به هیچگونه کابلی فایلها را به راحتی انتقال دهید.
